How To Check & Reduce Disk Usage or Archive Emails
To check your overall disk space usage from your combined email accounts, please email dev@getyouonline.co.uk and ask. To check individual email account usage, follow the steps below to check via webmail.
Please use this guide with caution, any emails that are deleted will be unrecoverable and any emails archived incorrectly could also result in emails being lost.
Step 1. To access webmail visit your domain name/web address with /webmail after your domain name. Example www.yourdomainname.co.uk/
Step 2. Enter your email address and password, provided by Getyouonline.co.uk and then click the log in button.
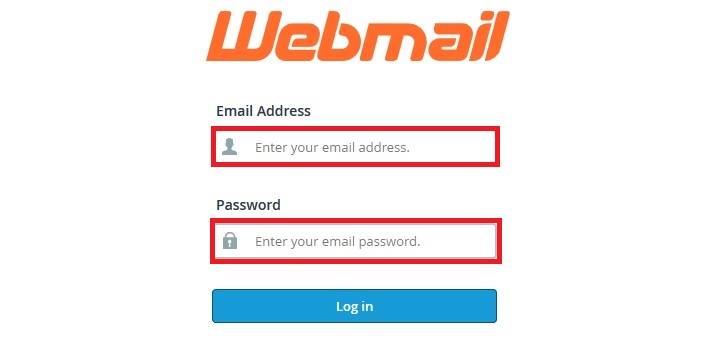
Step 3. Select your preffered webmail client if you don't already have one set as default.
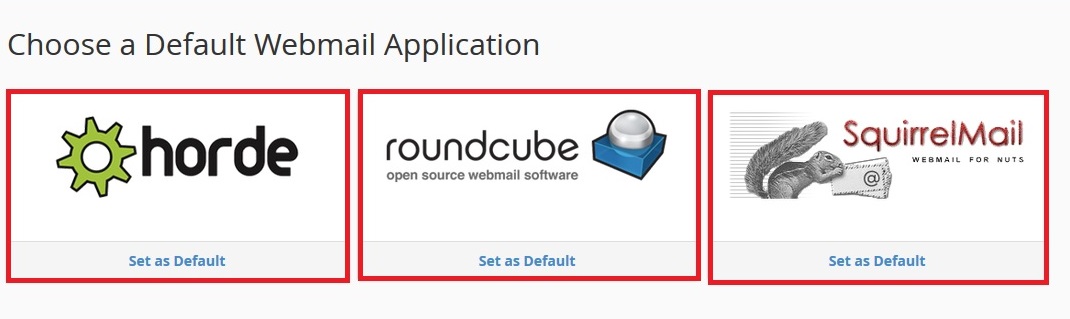
Step 4. Select the disk space icon in the top right corner featured in the screen shot below.
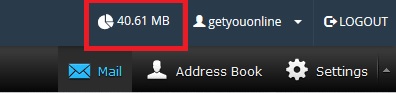
Step 5.Webmail will display all folders on the server and their current size, so you can easily see where all the storage is being used up.
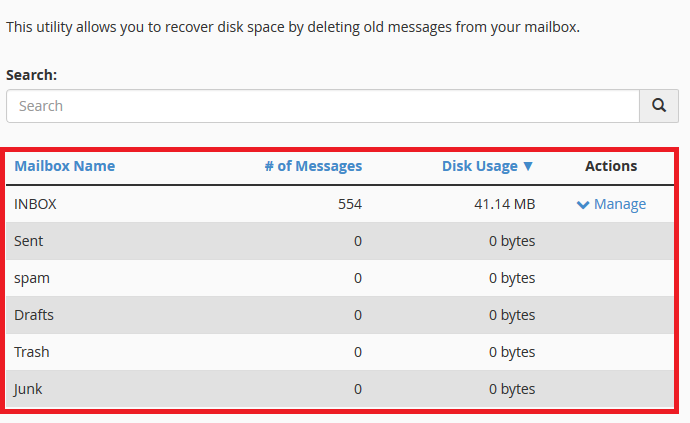
Step 6.Use the inbuilt tool to reduce your stoarge down. Where applicable 'Manage' will appear next to a folder, use this tool to reduce your storage down.
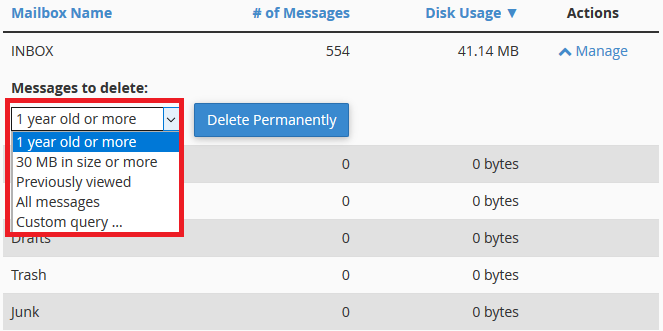
Step 7. Once you have used the tool to reduce your disk space, select the disk space icon again to refresh your usage.

Please note: Webmail shows all folders using storage on the server, if you have a POP3 connection set up, this connection only accesses the servers Inbox to download a copy of all emails and in most configurations leaves a copy of emails on the server. Please keep this in mind if you encounter emails you believe to have been deleted.
Mail clients such as Outlook, Windows Live Mail, Thunderbird and Apple Mail all have built in facilities for checking disk usage, but as we don't know your own configurations in these mail clients, the only way of checking your usage we would advise is via webmail. Webmail checks your disk usage directly on the server and is very rarely incorrect.
Archiving Emails
Step 1. In order to archive emails you will need to use a mail client, in this guide we will be using Outlook 2016 as it's the most popular mail client and the most recent release from Microsoft. Archiving emails is the process of creating local folders (folders that are stored on your computer), not on the server, to reduce the disk usage on the server. Outlook does this by adding personal folders and storing items locally in a PST file. If you do not use Outlook you will need to use online guides and resources or contact the manufacturer of your mail client for support.
Step 2. Select the File menu in the upper-left corner, choose Account Settings, then Account Settings again, select the Data Files tab and finally select New.
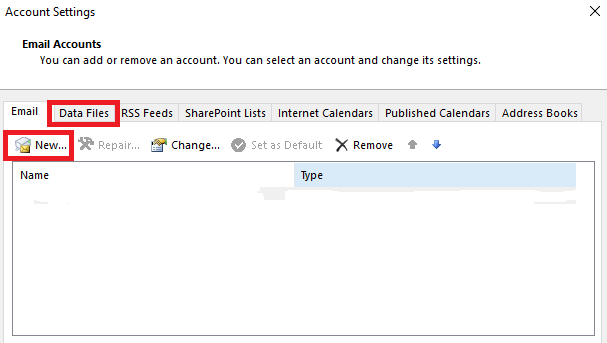
Step 2. Once the data file has been created, it will be appear in the Outlook pane on the left, where you can then create folders. In the screenshot below, we have created a data file called Archives and then a folder called Inbox-Backup. To create folders you simply right click and select create folder.
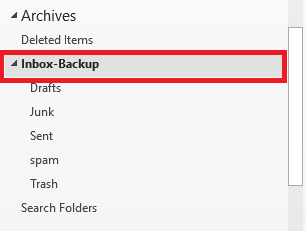
Step 3. Copy the data over to the folder created within the new data file. You can use control+a to highlight all emails, control+C to copy them and control+v to paste them or drag and drop them.
Please note: This guide assumes Outlook is installed on a machine running Windows OS not macOS, you will need to use online resources or contact Microsoft directly for support with Outlook for macOS.

